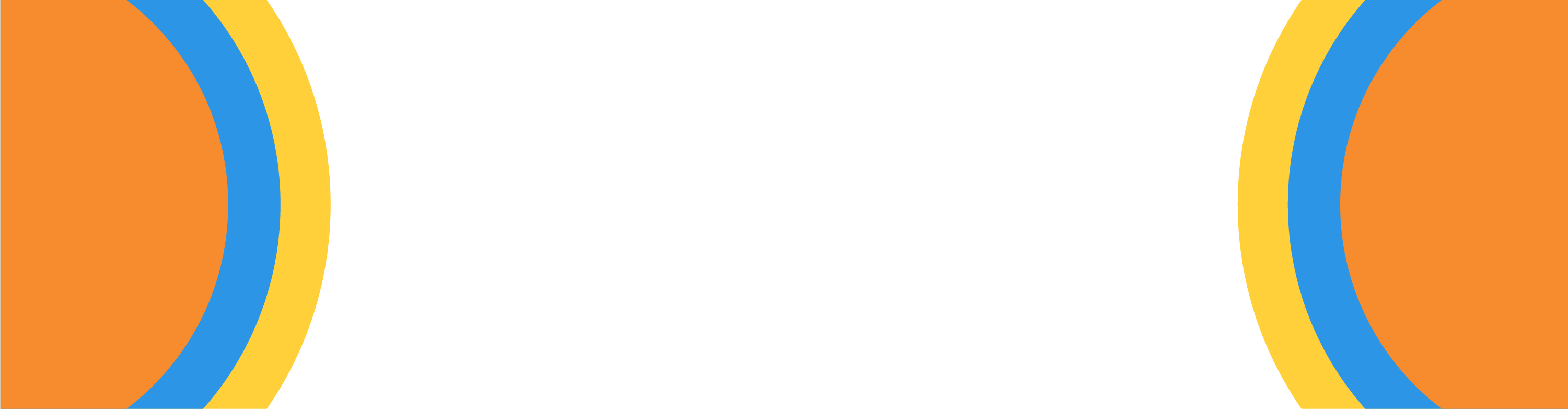Publishing Your First Page
Your default business website includes several pages to get you started. You only need a bit of polish to get them ready for the world wide web.
If you’re new to WordPress, we’ll help you edit and publish your first page with this guide. It’s easy and takes less time than you think—just a couple minutes—with no coding or fancy web designer services required.
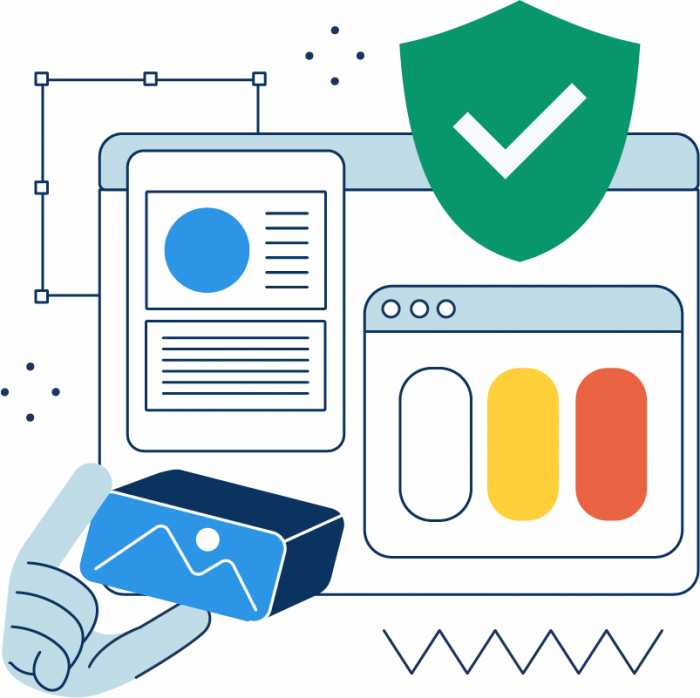
Step 1: Choose a Page
When you first unbox your website, only your Default Cover Page is Published. The others are Drafts. Visitors won’t be able to view them until you change their status to Published, which makes these pages perfect candidates for your first edit.
From your Dashboard, locate your lefthand menu bar and hover over the Pages menu. Select All Pages to view the status of each of your website pages. Choose the page you’d like to publish first and select its title (or hover and select Edit) to start working on it.
We recommend starting with your Default About or Default Contact pages.
☆
Meet the block editor.
Selecting a page to edit will open your Block Editor. Blocks are individual units of text, like paragraphs or headings, or other media like images and video. They make customizing your site a breeze with plenty of options for color, size, and more depending on the block. You can follow the brief on-page tutorial to learn a little more about them.
Step 2: Edit Your Page
We’ve included some text intended to help you understand the purpose of each page, and suggested layouts to get you started. Edits are a cinch, and you’ll have your updated page published before you know it.
To edit a block, just select it. A cursor will appear for paragraphs and other text, and you can edit freely—it’s no different than typing an email or composing a post for social media. If you select an image, you’ll get options to replace that image with one you upload (which will go on to live in your Media Library) and to add captions, apply filters, and more.
To see a complete list of all blocks currently on a page, open the List View menu. Select the icon with three horizontal lines in the top left corner. A sidebar of each block element present on your page will appear on your screen’s left. You can drag and drop these blocks in any order to rearrange them. You can add new blocks, and you can duplicate, cut, and paste blocks—they’re very versatile!
Try replacing the text and images in the blocks we’ve provided with your own custom content. When you’re satisfied, move on to the next step.
Step 3: Preview Your Changes
Previewing your changes before you publish gives you a chance to see your page the way your audience will, which can help you spot problems before the whole internet sees them. After all, nobody wants to get an email pointing out a typo on their website!
To preview your changes, look for a rectangular icon in the top right corner. It should be sandwiched between your options to save your draft or to publish it. When you select that icon, you’ll get a drop-down menu of options. Desktop view is already selected; choosing Tablet or Mobile gives you a sneak peek of what your page might look like on different devices. Select Preview in New Tab to open a new tab showing you what your page will look like when published.
If everything looks good, you’re ready to publish!
Step 4: Publish Your Page
Publishing your page is as easy as selecting the “Publish” button in the top right of the page you’re editing. Once published, anyone on the internet will be able to view it. A little later down the line you may want to experiment with pages that are only visible to some of your audience, like landing pages or password-protected pages, but for now a public page that starts establishing your business identity is exactly what you want.
Be sure to remove the “default” from the URL from each page you’re editing, and hit “Publish” when you’re ready.
Congratulations! You’ve just edited and published your first page.